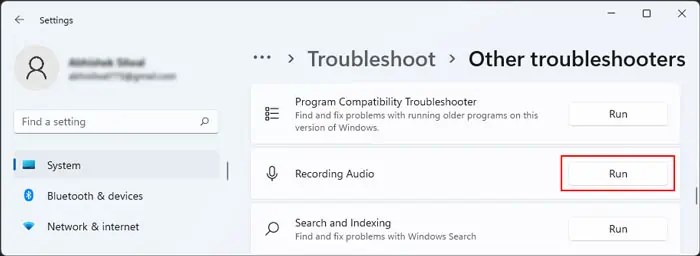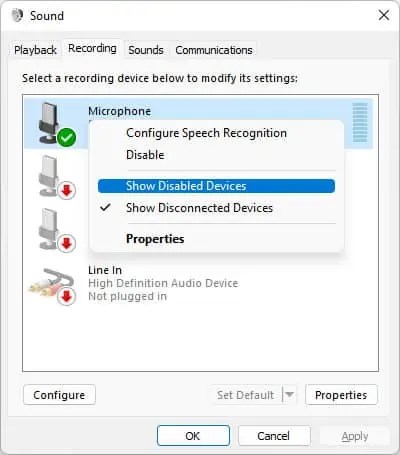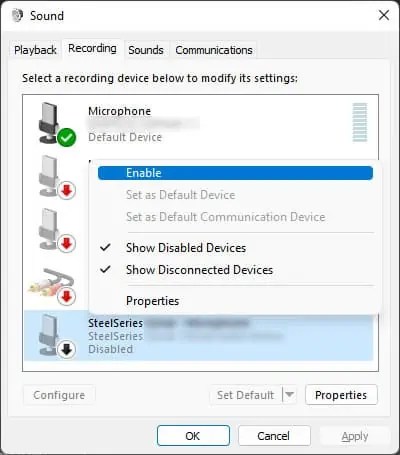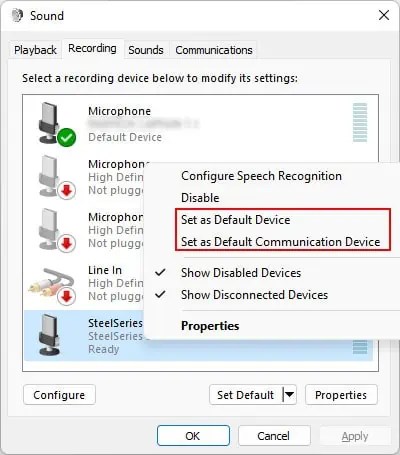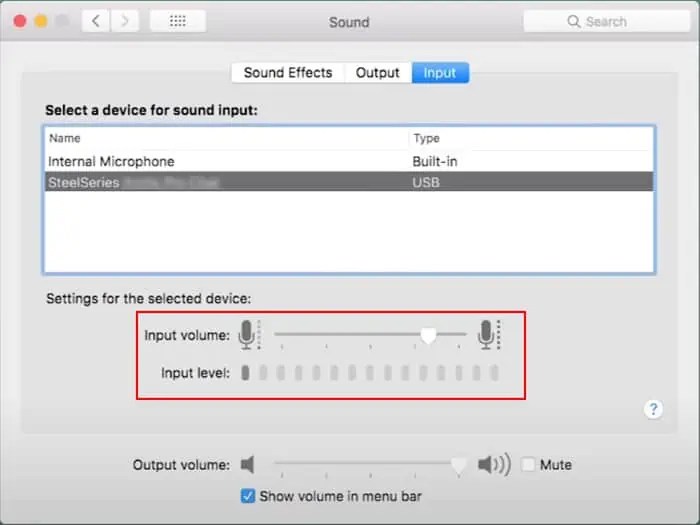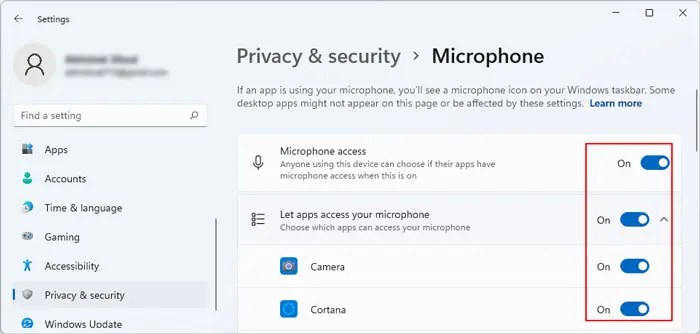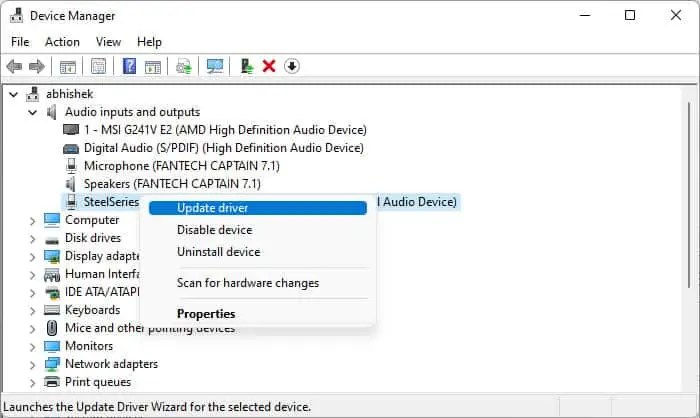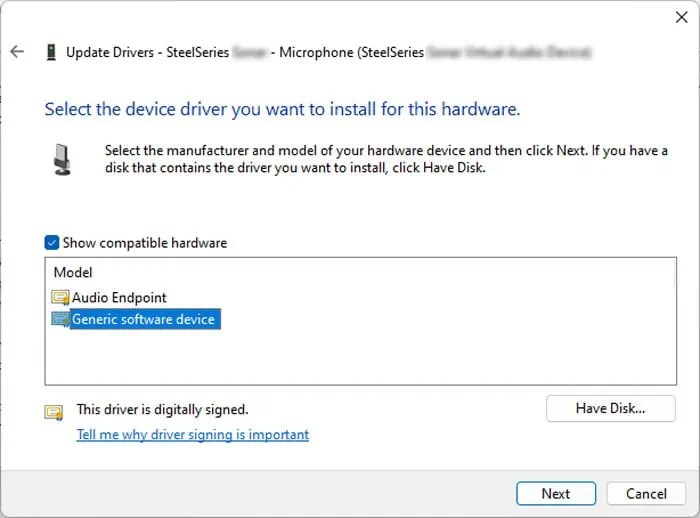SteelSeries headsets are the preferred choice for gamers if they want a high-quality audio experience when gaming. They also come with detachable microphones. However, sometimes, the microphone may not work and puts a damper on your gaming experience.
This issue usually results due to improper microphone settings or device issues. If the settings are responsible, you can easily resolve the issue using the methods in this article. But for the latter case, you need to replace the device.
Why is my SteelSeries Mic Not Working
Here are the potential reasons for SteelSeries microphone not working on your device:
- Device disabled in your settings.
- Microphone volume too low.
- Permission to microphone not enabled.
- Microphone driver issues.
- Outdated or missing SteelSeries engine.
How to Fix SteelSeries Mic Not Working?
Before trying out any other methods, make sure to turn on your microphone properly. The microphone usually has a red LED to indicate that it’s on.
You can enable/disable the mic or mute/unmute it by pressing the appropriate switch on the headset. You may need to press the switch for a few seconds to enable the mic. If you don’t know exactly what you need to do, we recommend visiting the official website to learn the proper method.
If it’s not muted and you are still experiencing the issue, you need to apply the possible solutions we have mentioned below to resolve your issue.
Preliminary Check
Now, the first thing you should do is to determine whether the fault is with the SteelSeries device or your computer, or any device on which you are trying to use the mic. To do so,
- Make sure that the wireless SteelSeries headset has enough charge.
- Disconnect the mic from the headset and reinsert it again.
- Connect the SteelSeries device with another PC or device and check if it works.
If the microphone doesn’t work on all devices, try resetting the SteelSeries hardware.
- You can do so by pressing the reset pin button.

- For headsets, you need to remove the cushion to access the pin.
- You may have to use a thin narrow object like a needle to press the button.
If it still doesn’t work, your mic is likely defective. So you need to take it to a hardware expert for repair or replacement.
Run Recording Audio Troubleshooter (on Windows)
Windows system comes with dedicated troubleshooters to troubleshoot minor bugs in your software. If your microphone doesn’t work on a Windows device, you can try running the Recording Audio troubleshooter in case you have an improper configuration of the microphone settings.
- Open Run by pressing Win + R.
- Type
ms-settings:troubleshootto open the Troubleshoot Settings. - Select Additional troubleshooters or Other troubleshooters.
- On Windows 11, click on Run next to Playing Audio. On Windows 10, click on Playing Audio and then Run this troubleshooter.

- Follow the on-screen instructions.
Check Microphone Settings
You should also check your microphone settings in case the device is disabled. Also, the mic volume may be too low making it seem like it’s not working. So, to check such settings,
On Windows
- Open Run and enter
mmsys.cplto open Sound Options. - Go to the Recording tab and look for the SteelSeries microphone.
- If you can’t see it, right-click on any mic and check Show Disabled Devices.

- If the SteelSeries mic is disabled, right-click on it and select Enable.

- Also, make sure it is the default input device. You can right-click on it and choose Set as Default to do so.
- You can also set it as the default communication device in the same way.

- After that, double-click on it and go to the Levels tab.
- Make sure the microphone volume is not very low and the button next to the volume doesn’t show mute. If it does, click on it to unmute your mic.

- Click OK twice to get out of Sound Options while saving the changes.
On Mac
- Click on the Apple icon and select System Preferences.
- Select Sound and go to the Input tab.
- Click on the SteelSeries mic and make sure it has enough volume and level.

Check Microphone Permissions
Your system can also restrict certain apps from accessing the microphone to maintain your privacy. So, you also need to make sure the apps you need have permission to access the device. Here’s how you can do so:
On Windows
- Open Run and enter
ms-settings:privacy-microphoneto open the Privacy Settings for your microphone. - Toggle the switches next to Microphone access and the apps you want to permit access for the mic to On.

On Mac
- Click on the Apple icon and select System Preferences.
- Go to Security & Privacy and then Privacy.
- Click on Microphone.

- Use the checkboxes next to the apps to set which app has access to the mic.
Update Microphone Drivers
It is also possible that there are some problems with your microphone drivers causing this error. We always recommend keeping your drivers fully updated to avoid such issues. Here’s how you can do so on a Windows OS:
- Open Run.
- Enter
devmgmt.mscto open the Device Manager. - Expand Audio inputs and outputs.
- Right-click on the SteelSeries Microphone and select Update driver > Search automatically for drivers.

If updating the driver doesn’t help, you can try using a generic driver for the device. To do so,
- Right-click on the device and select Update driver.
- This time, choose Browse my computer for drivers > Let me pick from a list of available drivers on my computer.
- Check Show compatible hardware and select Generic software device. Then, click Next.

If it still doesn’t work, you need to reinstall the driver. You can do so by uninstalling the device from the device manager and installing the latest driver from the official website.
On Mac, all the drivers are integrated with your system software. So, make sure to update it to the latest version.
Install Latest SteelSeries Engine
Some SteelSeries headsets don’t work properly if you haven’t installed the SteelSeries engine on your system. The headsets need additional files to work which you can download through this engine. So you need to install it and download those files to prevent such issues.
You can do so by downloading the installer from the official website, running it, and following the on-screen prompts.
Related Queries
How to Fix SteelSeries Mic Not Working on Xbox?
First, make sure that the device is functioning properly. Then, you need to do is go to Accessories and check whether the mic is assigned to your account. If it’s not, assign it.
Apart from that, you should also try unplugging the wired controller. Many users were able to resolve the issue by doing so.